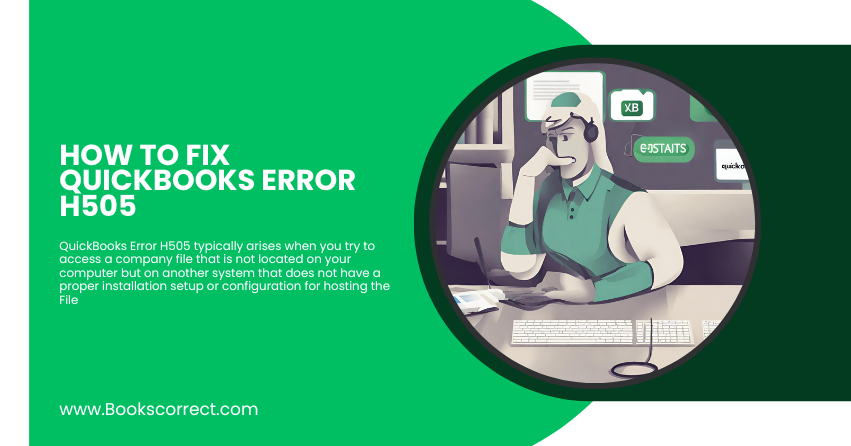
Are you grappling with the QuickBooks Error H505? You’re not alone! This frustrating hiccup can halt your business operations but don’t worry—resolving it is simpler than you might think.
Table of Contents
ToggleWhat is QuickBooks Error Message H505?
QuickBooks Error H505 typically arises when you try to access a company file that is not located on your computer but on another system that does not have a proper installation setup or configuration for hosting the File. It’s one of several errors (including H101, H202, and H303) that indicate problems with multi-user hosting setups.
Symptoms of Error H505
- QuickBooks software fails to connect to the server.
- Messages indicating that the File is being used on another computer.
- QuickBooks crashes when the user attempts to switch to multi-user mode.
Understanding the causes of the H505 error can be key to preventing it in the future.
General Causes of QuickBooks Error H505
The roots of Error H505 can generally be traced to a few common issues related to network and configuration settings:
- Network Issues: Incorrect network setup can prevent QuickBooks from accessing the server.
- Hosting Configuration Settings: The server might not be configured to host the company files.
- QuickBooks Database Server Manager: This tool, which helps share company files with other computers over the network, might need to be installed correctly or be fixed.
- Firewall Settings: Sometimes, firewall settings might block the connection between your computer and the server.
- DNS Settings: Improper DNS settings can also lead to this error.
- .ND Files: Corrupt or incorrect.ND files can prevent QuickBooks from accessing the necessary network data.
With these causes in mind, let’s move on to troubleshooting and solving the H505 error.
Troubleshooting Solutions to Fix QuickBooks Error H505
Here are several methods to troubleshoot and resolve the H505 error. Follow these steps until the issue is resolved.
Solution 1: Use QuickBooks File Doctor
Begin with QuickBooks Tool Hub, which includes File Doctor that can automatically troubleshoot and fix common network issues:
- Download and install QuickBooks Tool Hub from Intuit’s official site.
- Open the tool hub and select the Network Issues tab.
- Click on QuickBooks File Doctor and run it.
- Choose your company file from the drop-down. If it’s not listed, browse and locate it.
- Select the Check your file option and then Continue.
- Enter your QuickBooks admin password and then wait for File Doctor to diagnose and fix the issue.
Solution 2: Verify Hosting and Services
Ensure that the hosting settings and services are correctly configured:
- Verify Hosting:
- On each hosting computer, open QuickBooks and go to File> Utilities.
- If you see “Host Multi-User Access” on the list, this computer is not hosting the File. Move to the next computer. You should see “Stop Hosting Multi-User Access.” Select it if you find it on the server.
- Verify Services:
- Ensure that QuickBooks services are running on the server computer.
- Press Windows + R, type services.msc, and press Enter.
- Look for QuickBooksDBXX (where XX depends on your version) and ensure the Startup Type is set to Automatic and the service status is Running or Started.
Solution 3: Configure Firewall Settings
Adjust firewall settings to allow exceptions for QuickBooks:
- Open the Windows Firewall settings on the server.
- Go to Advanced Settings > Inbound Rules > New Rule.
- Select Port and click Next.
- Ensure TCP is selected and enter the specific ports needed for your QuickBooks year version.
- Name the rule (something like “QBPorts(year)”) and click Finish.
- Repeat for Outbound Rules.
Solution 4: Create a New Network Data File
- Navigate to the folder containing your company file.
- Locate the File with the extension.ND and delete it.
- Open QuickBooks Database Server Manager and rescan the folder containing your company files.
- The scan will create a new one.ND file. Try opening your File again.
Solution 5: Edit the Host File
If the above steps don’t resolve the issue, editing the host file on the computers where H505 occurs might help:
- On the computer showing error H505, close QuickBooks.
- Navigate to C:\Windows\System32\drivers\etc\ or C:\Windows\Syswow64\drivers\etc and open the Hosts file with Notepad.
- Add the server’s IP address and save the File.
- Reopen QuickBooks and check if the issue persists.
Conclusion
QuickBooks Error H505 can be a stumbling block, but with the right steps, you can quickly move past it and get back to business. Each solution provided here targets a specific cause of the error, so you should try multiple methods to resolve the issue completely. Regular maintenance and monitoring of your network settings and QuickBooks installation can help prevent such errors in the future.
