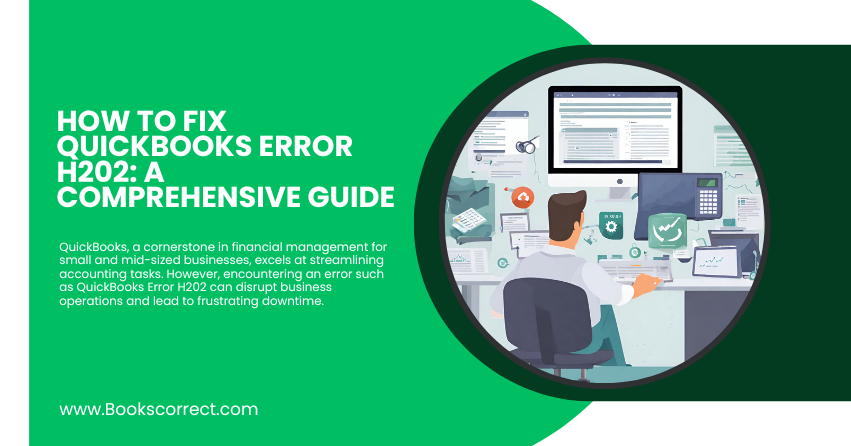
QuickBooks, a cornerstone in financial management for small and mid-sized businesses, excels at streamlining accounting tasks. However, encountering an error such as QuickBooks Error H202 can disrupt business operations and lead to frustrating downtime.
Table of Contents
ToggleWhat is QuickBooks Error Message H202?
QuickBooks Error H202 is a common issue that users may encounter when trying to access a QuickBooks company file located on another computer. This workstation is unable to reach the server, which points to network problems that prevent the software from securing a stable connection to the server.
The error message typically reads:
“Error Code: H202
This company file is on another computer, and QuickBooks needs some help connecting.”
This disruption is primarily a networking error, signifying that something is blocking the multi-user connection to your server.
General Causes of QuickBooks Error H202
Understanding what prompts Error H202 is crucial for both prevention and troubleshooting. Here are some of the general causes:
- Network Issues: Incorrect network setup or problems within the network can prevent communication between the server and QuickBooks.
- Server Configuration: If the hosting configuration settings are incorrect, QuickBooks may struggle to locate the host computer’s IP address, which can trigger this error.
- Firewall Settings: Overly aggressive firewall settings might block communication between computers.
- DNS Settings: Improper DNS settings can impede the computer’s ability to communicate with the network.
- QuickBooks Services: The QuickBooksDBXX service (where XX denotes your version of QuickBooks) might not be running or is improperly configured.
- Damaged or Incorrect Files: Damaged Network Data (.ND) files can cause H202 errors, as they enable QuickBooks to access a company file in a network.
Troubleshooting Solutions To Fix QuickBooks Error H202
When it comes to resolving the H202 error, there are several troubleshooting steps you can take. We will break these down into detailed instructions to help you clear up the error and get back to business as usual.
Step 1: Test Network Connectivity
- Ping the Server:
- Open the command prompt on the workstation, which shows H202.
- Type ping [ServerName] and press Enter (replace [ServerName] with the name of your server).
- If there is a loss in packets or a slow reply, this indicates network issues needing attention.
Step 2: Use the QuickBooks File Doctor Tool
- Download and install the QuickBooks Tool Hub.
- Run the Tool Hub and select Company File Issues.
- Click on Run QuickBooks File Doctor.
- Choose your company file from the drop-down or browse to locate it.
- Select the Check your file option and then Continue.
- Enter your QuickBooks admin password and then wait for File Doctor to diagnose and fix the issues.
Step 3: Configure Firewall Settings
- Navigate to the Windows Firewall settings on your server and workstations.
- Ensure that the necessary QuickBooks ports are open.
- Add exceptions for QuickBooks programs in your Firewall settings.
Step 4: Verify Hosting and Services
- Verify Hosting:
- On each hosting computer, open QuickBooks and go to File> Utilities.
- If you see Host Multi-User Access on the list, this computer is not hosting the File. Move to the next computer. Do not change anything if you see Stop Hosting Multi-User Access.
- Verify QuickBooks Services:
- Ensure that QuickBooksDBXX and QBCFMonitorService are running:
- Press Windows + R to open the run box.
- Type services.msc and press Enter.
- In the services window, look for QuickBooksDBXX and QBCFMonitorService and make sure both are running and set to automatic.
- Ensure that QuickBooksDBXX and QBCFMonitorService are running:
Step 5: Create a New Folder for Your Company File
- On the host computer, create a new folder.
- Could you share it with full control to the users?
- Copy the .qbw file to the new folder.
- Try opening your company file in multi-user mode again.
Step 6: Configure Network Data File (.ND)
- Navigate to the folder containing your company file.
- Find the corresponding .ND file and delete it.
- Open QuickBooks and then open your company file.
- QuickBooks will automatically create a new .ND file.
- Try accessing the company file again in multi-user mode.
By following these steps diligently, you should be able to resolve QuickBooks Error H202. If the problem persists, consult with a professional or reach out to QuickBooks support for more in-depth troubleshooting. Remember, regular system and network maintenance can help prevent such errors in the future, keeping your financial operations running smoothly.
