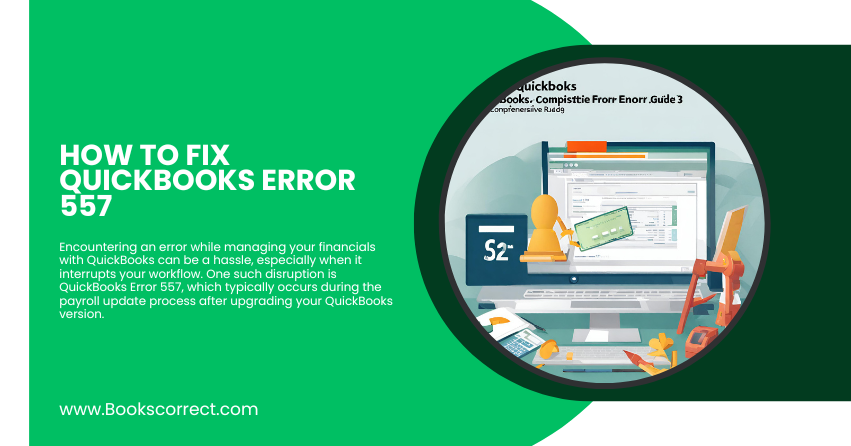
Encountering an error while managing your financials with QuickBooks can be a hassle, especially when it interrupts your workflow. One such disruption is QuickBooks Error 557, which typically occurs during the payroll update process after upgrading your QuickBooks version.
Table of Contents
ToggleWhat is QuickBooks Error Message 557?
QuickBooks Error 557 is specifically related to payroll functions in QuickBooks and generally appears after a user has updated their QuickBooks software to a newer version. The error message is often accompanied by a notification that halts the update process, which can be particularly frustrating when you’re trying to ensure your payroll data is up-to-date.
Key Characteristics of Error 557:
- Occurrence: This error typically appears during the payroll update process.
- Timing: It is observed right after upgrading to a new QuickBooks release.
- Impact: Prevents successful completion of the payroll update, potentially leading to delays in payroll processing.
General Causes of QuickBooks Error 557
Understanding the root causes of Error 557 can help prevent future occurrences as well as troubleshooting. Here are some of the general causes:
- Outdated Payroll: If your payroll subscription needs to be updated or active, QuickBooks may not allow the update to proceed.
- Installation Issues: Improper installation of QuickBooks updates can lead to conflicts, resulting in error 557.
- Data Integrity Concerns: Corruptions in the company file or issues with data integrity can trigger various errors, including 557.
- Security or Permission Issues: Occasionally, the update process may be blocked by security software, or the necessary administrative permissions may not be met.
- Network Errors: Connectivity problems during the update process can also cause this error to appear.
Troubleshooting Solution To Fix QuickBooks Error 557
Fixing QuickBooks Error 557 involves a series of steps aimed at addressing the possible causes. Here’s a detailed walkthrough:
Step 1: Ensure Your Payroll Subscription is Active
- Check Subscription Status: Open QuickBooks, navigate to the ‘Employees’ menu, and select ‘My Payroll Service’. From there, verify your subscription status.
- Reactivate Subscription: If your subscription is inactive, follow the prompts to reactivate it.
Step 2: Perform a Clean Installation of QuickBooks
A clean installation can resolve conflicts caused by improper installation or corrupted application files:
- Uninstall QuickBooks: Go to ‘Control Panel’> ‘Programs and Features.’ Select QuickBooks, then ‘Uninstall/Change’ and follow the prompts to uninstall.
- Download and Install QuickBooks: Download the installation file from the official Intuit website and install QuickBooks. Ensure you select the correct version and follow the installation guide carefully.
Step 3: Repair Company File Using File Doctor
The QuickBooks File Doctor tool can help fix company files and resolve network issues:
- Download and Run File Doctor: Download QuickBooks Tool Hub, install it, and run the File Doctor. Select your company file from the drop-down menu, or manually navigate and select the file. Click ‘Check your file’ and ‘Continue’.
- Follow Prompts: Enter your QuickBooks admin password and follow the on-screen instructions to start the repair process.
Step 4: Update QuickBooks to the Latest Release
Ensure that QuickBooks is updated to the latest release to avoid compatibility issues:
- Manual Update: Close QuickBooks, right-click the QuickBooks desktop icon, and select ‘Run as administrator’. Go to the ‘Help’ menu, select ‘Update QuickBooks Desktop’, and click the ‘Update Now’ tab. Check ‘Reset Update’ and click ‘Get Updates’.
Step 5: Configure Your Firewall and Antivirus Settings
Sometimes, security software can prevent QuickBooks from accessing the Internet properly, which is crucial during updates:
- Adjust Settings: Review your firewall and antivirus configurations to ensure they are not blocking QuickBooks. You may need to add exceptions for QuickBooks and its related processes.
Step 6: Run the Reboot.bat File
This utility re-registers QuickBooks-related .DLL and .OCX files in Windows:
- Run Reboot.bat: Close QuickBooks, locate the ‘Reboot.bat’ file in the QuickBooks installation folder, right-click it, and select ‘Run as administrator’. Let the batch file run, and then restart your computer.
Conclusion
QuickBooks Error 557 can be a stumbling block in your payroll processing routine, but with the right approach, it is resolvable. By methodically following these troubleshooting steps, you can address and rectify the issue, ensuring minimal disruption to your business operations. Remember, keeping your software and subscriptions up to date, maintaining your system’s integrity, and ensuring proper installation is key to preventing such errors in the future.
