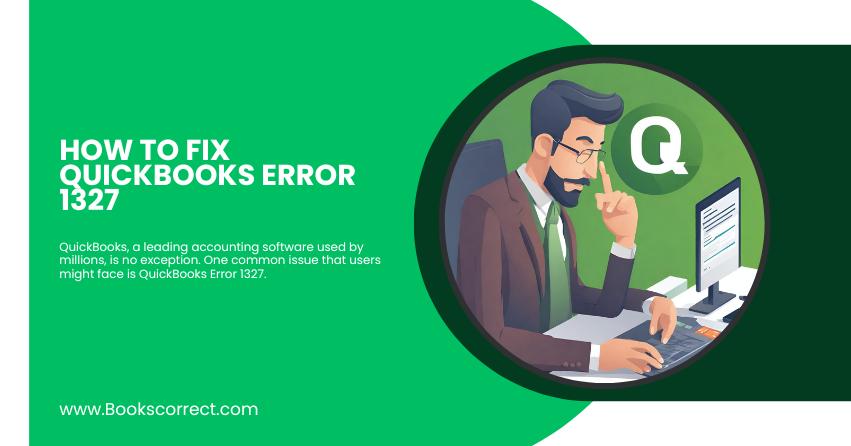
Encountering errors when using software can be frustrating, especially when it disrupts your workflow or business operations. QuickBooks, a leading accounting software used by millions, is no exception. One common issue that users might face is QuickBooks Error 1327.
Table of Contents
ToggleWhat is QuickBooks Error Message 1327?
QuickBooks Error 1327 typically appears with the message “The drive [drive letter] is invalid” or similar. This error usually pops up when installing or updating QuickBooks Desktop, and it prevents the software from running smoothly. The error indicates that the software cannot access a specified drive on your computer. Understanding this error is the first step towards resolving it and getting back to managing your financial data efficiently.
General Causes of QuickBooks Error 1327
Several factors can trigger Error 1327 in QuickBooks. Recognizing these can help prevent future occurrences and guide you in applying the correct troubleshooting methods:
- Disconnection of a Network Drive: If QuickBooks is installed using a mapped drive and this drive is disconnected, it could lead to Error 1327.
- System Registry Issues: This error can be caused by changes in the system registry caused by recent software changes (install or uninstall).
- Improper Installation of the Software: If QuickBooks was installed incorrectly or if there were errors during the installation process, it could result in Error 1327.
- Login with Limited Rights: Installing or updating QuickBooks without sufficient administrative rights might also trigger this error.
Troubleshooting Solutions to Fix QuickBooks Error 1327
Resolving Error 1327 involves a series of steps that can vary slightly depending on the specific cause. Below are several methods to troubleshoot and resolve the issue:
Method 1: Reassign Drive Letter
If the error is due to a disconnected network drive, you can resolve it by remapping the drive to the same letter or by changing the drive letter assigned to the installation or portable device.
- Open Disk Management:
- Right-click on “This PC” or “My Computer”.
- Select “Manage” and then “Disk Management” under the “Storage” section.
- Change the Drive Letter:
- Right-click the drive with the issue and select “Change Drive Letter and Paths.”
- Click “Change” and select a new drive letter.
- Click “OK” and restart your computer.
This method should resolve any issues related to drive mapping.
Method 2: Use the Registry Editor
Warning: This method involves modifying the system registry. Errors in handling the registry can lead to serious problems. Ensure you back up the registry before proceeding.
- Open the Registry Editor:
- Type regedit in the Run dialog box (press Win + R) and hit Enter.
- avigate to the following path:
- For 32-bit system: HKEY_LOCAL_MACHINE\SOFTWARE\Microsoft\Windows\CurrentVersion
- For 64-bit system: HKEY_LOCAL_MACHINE\SOFTWARE\Wow6432Node\Microsoft\Windows\CurrentVersion
- Modify the Drive Letters:
- Look for entries that refer to the invalid drive letter and change them to the correct drive letter.
- Close the Registry Editor and restart your computer.
Method 3: Create a New Windows User with Administrative Rights
If the issue is related to user permissions, creating a new administrator account might help:
- Access User Accounts:
- Open Control Panel.
- Go to “User Accounts” and then “Manage another account”.
- Create a New Account:
- Choose “Create a new account”.
- Enter the name of the new account and ensure it has administrative rights.
- Log in to the New Account and Install/Update QuickBooks.
Method 4: Perform a Clean Installation of QuickBooks
If the above methods do not resolve the error, consider a clean installation of QuickBooks:
- Uninstall QuickBooks:
- Go to “Control Panel”> “Programs and Features.”
- Select QuickBooks and click “Uninstall”.
- Download and Install QuickBooks Clean Install Tool:
- Download the tool from Intuit’s official site and run it to remove all previous installations.
- Reinstall QuickBooks:
- Download the latest version from the QuickBooks website.
- Install it by following the on-screen instructions.
Conclusion
QuickBooks Error 1327 can be a stumbling block for many users, but with the right approach, it is definitely fixable. Whether the issue is related to drive connections, system registry errors, user permissions, or a flawed installation, the methods provided above can help you overcome this hurdle and ensure a smoother operation of your QuickBooks software.
