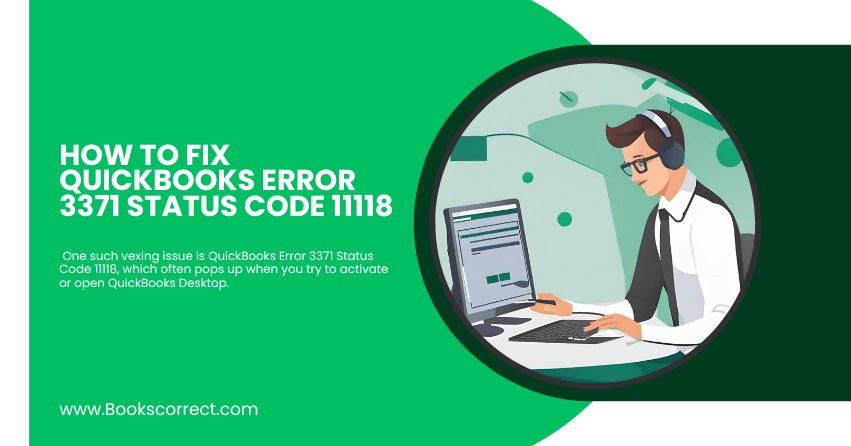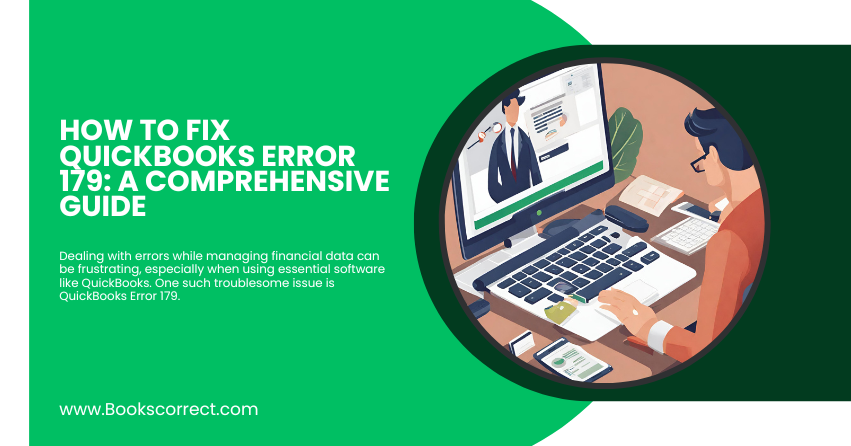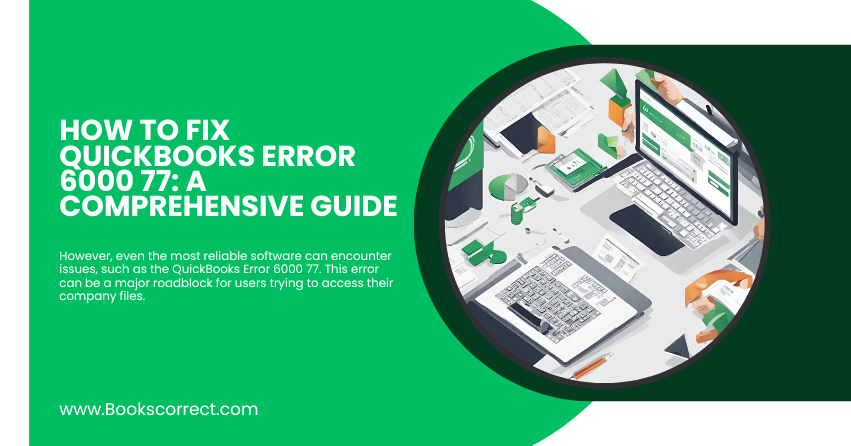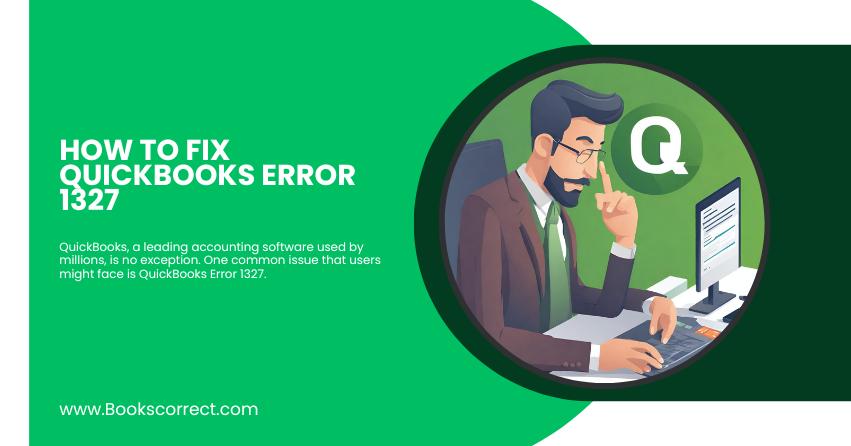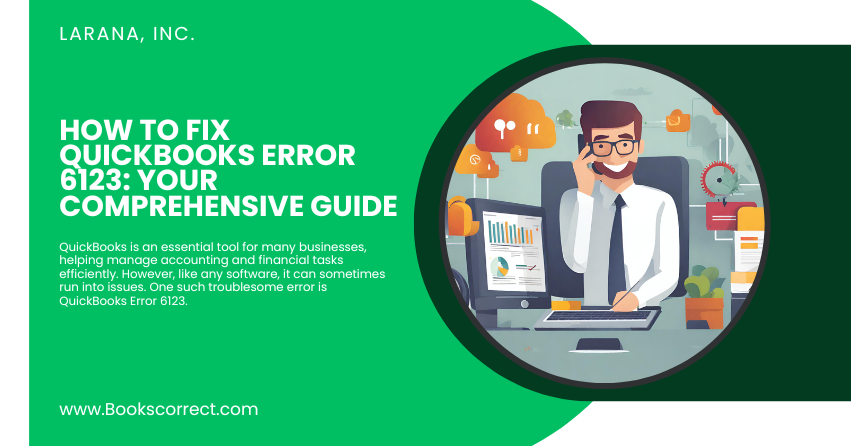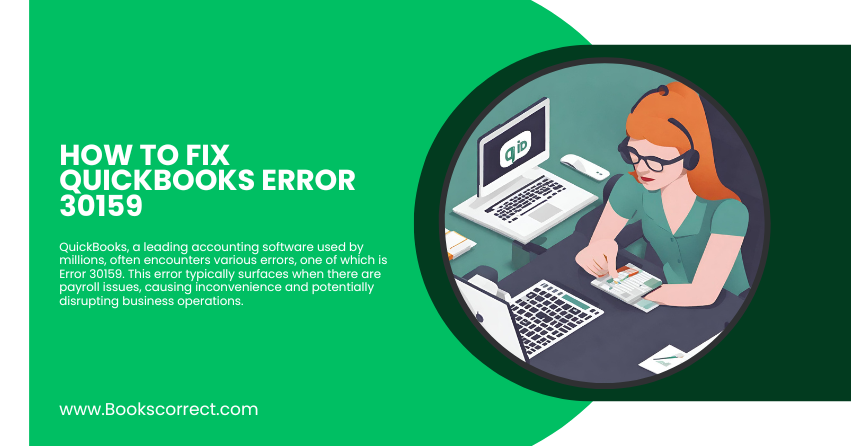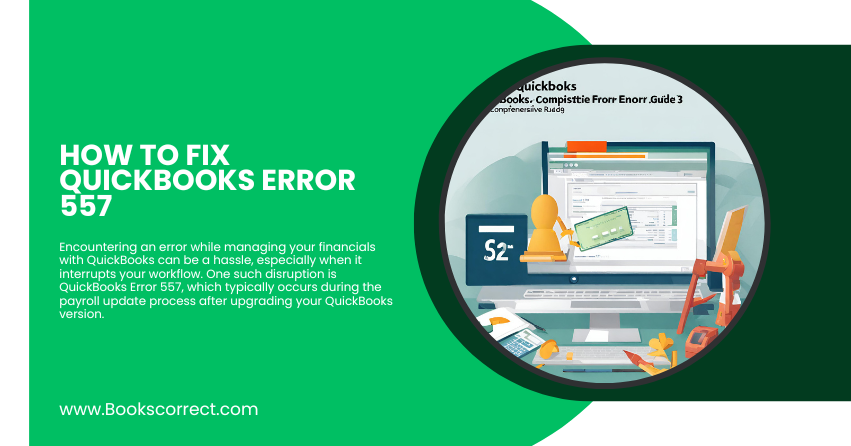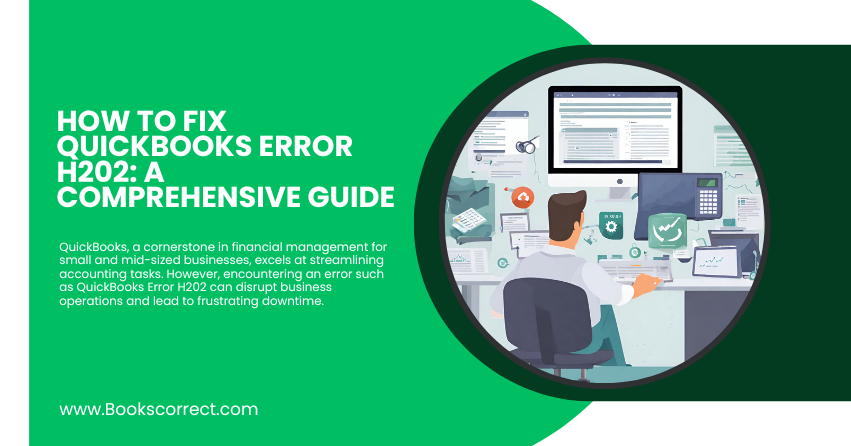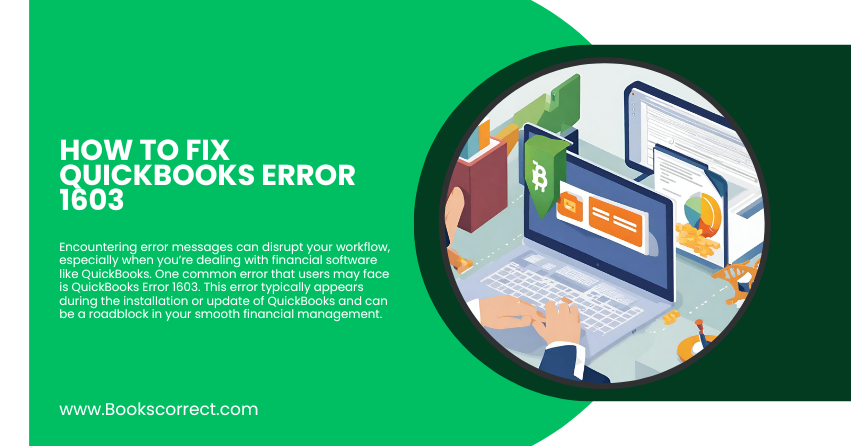How to Fix QuickBooks Error 6129: A Comprehensive Guide
QuickBooks is a vital tool for millions of businesses, managing everything from sales and inventory to payroll and expenses. However, like any sophisticated software, it’s not immune to glitches and errors. One such issue that can disrupt your business operations is QuickBooks Error 6129. What is QuickBooks Error Message 6129? QuickBooks Error 6129 appears when users try to create a new QuickBooks company file or open an existing one. The error message typically reads, “Error -6129, 0: Database connection verification failure,” indicating problems with the database connection. This error can be particularly frustrating because it prevents access to crucial financial data. Key Symptoms of QuickBooks Error 6129: The error message pops up and crashes the active program window. Your PC frequently crashes with Error 6129 when running the same program. Windows runs sluggishly and responds slowly to mouse or keyboard input. Your computer periodically “freezes” for a few seconds at a time. Understanding the symptoms helps diagnose the issue accurately and apply the correct troubleshooting methods. General Causes of QuickBooks Error 6129 Several factors can trigger this error, and identifying the root cause is essential for effective troubleshooting. Here are some common causes: Network Data Files Are Corrupted: The.ND files that allow QuickBooks to access company files in a network are corrupted or damaged. Server Issues: Problems with the host server can interfere with accessing the company files. Company File Upgradation: Errors may occur if you upgrade an old company file over a network. Mismatched Domain: If your computer domain doesn’t match with the one where the company file is located. Antivirus and Firewall Restrictions: Sometimes, antivirus programs or firewalls block QuickBooks from accessing essential network ports. Troubleshooting Solutions To Fix QuickBooks Error 6129 Fixing QuickBooks Error 6129 involves several troubleshooting steps. Let’s go through them one by one: Rename Network Data Files Network data files (.ND) store information about the domain of the server hosting the company files. Corrupted.ND files can cause Error 6129. Step 1: Locate the folder containing your QuickBooks company file and find the corresponding .ND file. Step 2: Right-click the .ND file and choose Rename. Add ‘.OLD’ at the end of the file name (e.g., CompanyFile.QBW.ND.OLD). Step 3: Open QuickBooks and try to sign in to your company file. QuickBooks will automatically create a new .ND file. Check the Server Connection Ensure the server hosting the company files is properly set up and that your workstation can communicate with it. Step 1: On each workstation, open QuickBooks and go to File > Utilities. If you see ‘Host Multi-User Access,’ it means this computer is not hosting the company files. It’s good in this case. Step 2: If you see ‘Stop Hosting Multi-User Access,’ select it. This will stop that computer from being the host and move the role back to the server. Run QuickBooks in Safe Mode Running QuickBooks in Safe Mode can help bypass issues related to the user environment that could be causing the error. Step 1: Restart your computer in Safe Mode. Step 2: Try opening your QuickBooks company file. If it opens, the error might be related to a background program that conflicts with QuickBooks. Disable Antivirus and Firewall Temporarily Sometimes, antivirus software and firewalls can prevent QuickBooks from accessing necessary network ports. Step 1: Temporarily turn off your firewall and antivirus software. Step 2: Try to open your company file. If successful, reconfigure your firewall and antivirus settings to allow QuickBooks. Use QuickBooks File Doctor QuickBooks File Doctor is a tool developed by Intuit to diagnose and correct common issues with QuickBooks files. Download and install QuickBooks Tool Hub. Open the tool hub and select Company File Issues > Run QuickBooks File Doctor. Choose your company file from the drop-down menu, or browse and manually locate it. Click Check your file and then Continue. Enter your QuickBooks admin password and click Next. Conclusion QuickBooks Error 6129 can be a roadblock in your workflow, but with the right troubleshooting steps, it’s usually resolvable. By understanding the causes and systematically applying the solutions provided, you can restore access to your QuickBooks files and keep your business running smoothly. Remember, if the problem persists, contacting QuickBooks support or a professional IT consultant is advisable to prevent data loss or further complications.